Mapping using video is suited if you are to map a street that is filled with establishments. And this is the least suggested way of mapping if driving through a road that has very few establishments or points-of-interests. Therefore, this style of mapping is beneficial in urbanized areas.
When video mapping, you only need one device: A smartphone that is equipped with GPS, an application than can use the GPS to trace tracks, and a camera that can record video.
Using this setup, you need one driver and another one that can hold the camera and point it to establishments at the side of the street.
For optimal result, I usually do it with separate devices. These are the devices and applications I use when video mapping.
Hardware
1. A GPS device that records track every 10 meters.
2. A video camera that can record HD videos.
3. A desktop or a laptop computer.
Software
1. Media Player Classic with support for reading SRT subtitles.
2. GPS Babel
3. Garmin Basecamp (for plotting tracks and waypoints gathered from the GPS device)
4. JOSM for contributing to Openstreetmap.
How to do it:
When you are already on the road to start mapping, turn on the tracing feature of your GPS device set to trace every second or every 10 meters. Turn on your video recorder and point along the road without shaking or moving it too often. Start driving at maximum of 40km/h. Anything faster than that will make the video blurry.
 |
| Our GPS handheld set to record tracks every 10 meters of road |
Once you are done with video mapping, download the GPX file trace from your GPS device and the video you just recorded from your camera.
Open GPSBabel and set GPX as its input and browse over the GPX file you obtained from your GPS. While the output file must be an SRT file. The SRT filename you will be exporting to must be exactly similar as your video's file name; except that the file extension must remain as SRT.
 |
| GPS Babel and how we exported the GPX data to SRT |
Save the SRT file at the same folder where your video is recorded.
Now play the video using Media Player Classic. Your video must now be playing with a subtitle. The subtitle is the exact GPS time in UTC and coordinates to where the video frame is located.
 |
| A frame grab from the video we took to map Bacoor, Cavite and the coordinates as its subtitle |
Now open Garmin Basecamp and import the GPX file that was generated by your GPS device.
Plot all the waypoints/points-of-interest you see on the video right to where its exact location is on the map.
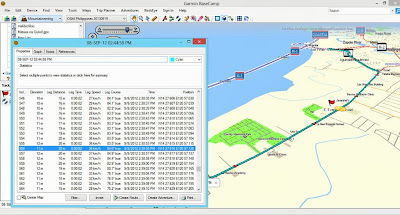 |
| How we plot the waypoints we gathered from video mapping on Garmin Basecamp |
If the roads are not yet mapped, the GPS trace will also be useful to plot unmapped streets.
Save the plotted waypoints and streets from Basecamp to a new GPX file and contribute it accordingly to RoadGuide.
Then, open the plotted waypoints' GPX file on JOSM and start mapping and contributing to Openstreetmap.
 |
| Mapping using JOSM before uploading to Openstreetmap |
Using the video mapping technique, we were able to collect over 200 waypoints in a single drive-by along Bacoor and Kawit, Cavite last September 2012.
#mapPHL


No comments:
Post a Comment